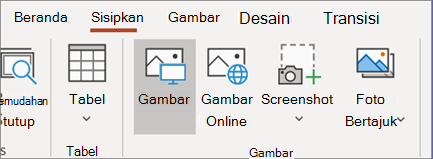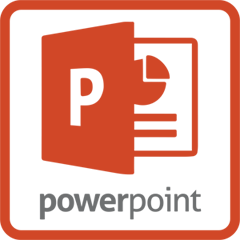Anda dapat menyisipkan gambar, foto, clip art, atau gambar lainnya ke peragaan slide dari komputer atau dari Internet.
Anda dapat menambahkan satu atau beberapa gambar ke slide, master slide, atau ke latar belakang.
Menyisipkan gambar dari komputer di slide Anda
1. Klik tempat yang Anda inginkan untuk menyisipkan gambar di slide.
2. Pada tab Sisipkan, dalam grup Gambar, klik Gambar
3. Dalam kotak dialog yang terbuka, telusuri ke gambar yang ingin Anda sisipkan, klik gambar tersebut, lalu klik Sisipkan.
Tips: Jika ingin menyisipkan beberapa gambar pada saat yang sama, tekan dan tahan tombol Ctrl sambil memilih semua gambar yang ingin Anda sisipkan.
Menyisipkan gambar dari web di slide Anda
1. Klik tempat yang Anda inginkan untuk menyisipkan gambar di slide.
2. Pada tab Sisipkan, dalam grup Gambar, klik Gambar Online.
3. (PowerPoint 2013) Dalam kotak Pencarian Gambar Bing, ketikkan yang ingin Anda cari, lalu tekan Enter.
Atau
(Versi yang lebih baru) Pastikan Bing terlihat di sisi kiri dalam daftar menurun sumber pencarian. Dalam kotak pencarian, ketikkan hal yang Anda cari, lalu tekan Enter.
Gunakan Ukuran, Tipe, Warna, Tata Letak, dan filter pelisensi untuk menyesuaikan hasil yang sesuai dengan preferensi Anda.
4. Klik gambar yang ingin Anda sisipkan, lalu klik Sisipkan.
Tips: Setelah menyisipkan gambar, Anda dapat mengubah ukuran dan posisi. Untuk melakukannya, klik kanan gambar, lalu klik Format Gambar. Anda dapat menggunakan alat Format Gambar yang ada di sebelah kanan slide.
B. MENYISIPKAN AUDIO DI POWERPOINT.
Audio disini dapat berupa iringan music maupun audio pada saat pergantian slide prsentasi.
1. Klik slide yang ingin disipkan suara, klik Insert → grup Media Clips → pilih ikon Sound from File
2. Kemudian pilih salah satu dari perintah berikut, maka akan memunculkan kotak dialog suara yang akan kamu pilih.
3. Setelah memilih suara, muncul kotak seperti ini.
4. Setelah salah satu dipilih, slide yang telah disisipkan suara akan ada ikon speaker kuning. Ikon tersebut dapat disembunyikan lewat Options → grup Sound Options lalu beri tanda pada perintah Hide During Show,
5. Pada saat slide ditampilkan, maka ikon speaker tidak ditampilkan.
Berikut Tutorial menyisipkan Audio :
Berikut penggunaan gambar dan audio pada media presentasi Powerpoint :
DAFTAR PUSTAKA
https://support.office.com/id-id/article/menyisipkan-gambar-di-powerpoint-5f7368d2-ee94-4b94-a6f2-a663646a07e1?ui=id-ID&rs=id-ID&ad=ID
https://support.office.com/id-id/article/menyisipkan-gambar-di-powerpoint-5f7368d2-ee94-4b94-a6f2-a663646a07e1?ui=id-ID&rs=id-ID&ad=ID
https://www.youtube.com/watch?v=VphWaJpq7bE